RAILS
Introduction
RAILS (Real-time Inline Verification System) is the Inline QA System used for Printing Partners to perform 100% Inline Quality Assurance on digital printing. It consists of:
- A high-resolution line-camera setup on the printing line
- A Windows Application which monitors the quality of the printing
- A (secured) internet connection to upload the scans to the Scantrust servers for training of the secure graphic
The setup is provided turn-key by our integration partner Lake Image
For a video of the system in action, please watch the video
For more information or a quotation, please contact sales
Advantages
The advantages of this system over the Scantrust mobile phone QA solution are:
- Scans with the mobile phone are no longer needed
- A more stable scan quality due to controlled camera parameters
- Scans from the actual production are used for the training (this was not possible with the mobile phone QA app)
- Every single code is checked locally for QR Code readability and secure graphic ink coverage. A log of the scans can therefore be used to activate the acceptable codes.
- A uniformly distributed subset of codes is checked on the Scantrust server, which, coupled with the previous points, results in a significantly higher reliability of the authentication process.
MultiScan3
MultiScan3 is a software to scan, decode and assess the quality, in real time, of a variety of barcode types. A special version of MultiScan3 was developed to work together with RAILS. This special version allows to run a local, real-time check on the secure graphic present in the Scantrust code and to provide the relevant data to RAILS.
RAILS receives in real-time the result of the local check and can access every QR Code scan. It selects a subset of the scans to periodically send to Scantrust’s remote server, where a more thorough check is made. Both the results of the local check and of the remote check are displayed in graphs in RAILS. Both the local and remote checks’ scores are expected to fit within certain tolerances.
The workflow is simplified compared to the Scantrust mobile phone QA app, there are only two stages:
- “Make Ready”
- “Production”
A single scan error will not necessarily force the system to go into a specific mode to investigate the errors, each scan is logged and in case an individual scan fails, it is possible to “blacklist” or deactivate the code without impacting the whole production.
However in case of repeated errors the print operator will need to contact support and may have to start the production over again.
Workflow
These are the steps the printer operator should follow to enable the inline QA during production:
-
Start RAILS
-
Select a work order
-
Log in with the Scantrust printer operator credentials
-
Proceed to the inline QA “Make Ready” stage in RAILS
-
Start MultiScan3
-
Load a job configuration file
-
Start the printer
-
Adjust/configure the MultiScan3 job and save the settings
-
In RAILS, when notified (after 20 valid scans in a row), proceed to the “Production” stage
-
During production, no specific action is expected from the print operator, except in the case of a significant number of failures. In that case, the print operator should:
- Stop the production.
- Contact support to define a course of action (e.g. discard faulty codes or entire production).
- Come back to Make Ready stage and start over.
-
When the production is over, submit it(this will notify Scantrust that the printed codes are ready to be trained and activated).
RAILS Setup
Open the RAILS Windows application to see this welcome screen.
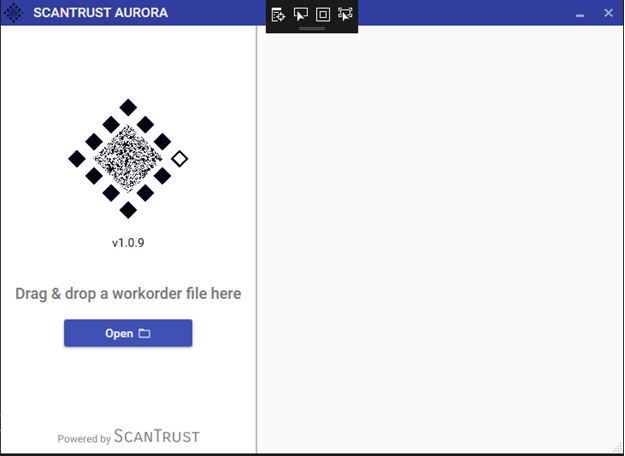
Click ‘Open’ to open the work order zip file (or ‘manifest.json’ file included in the zipfile). This will load a work order. Files can also be dragged to this screen to load them.
The work order preview screen will be displayed. To perform inline QA, you must be logged in. Click “Login” to go to next step.

The starting ink coverage and deviation can be set on this screen. Do not modify these values unless you have been instructed to by the Scantrust support.
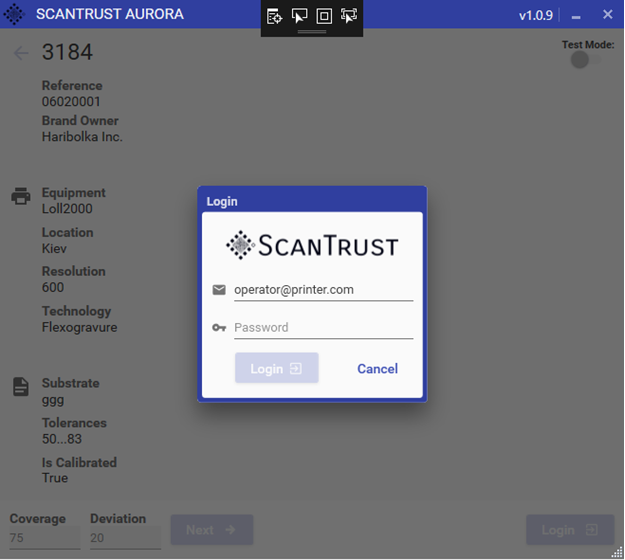
You should use your printer account login. Your user account can be set up from the printer partner account (user role must be “print administrator” or “print operator”) Once logged in, you will see your account at the bottom of the application. Click 'Next' to proceed to the QA Session page.
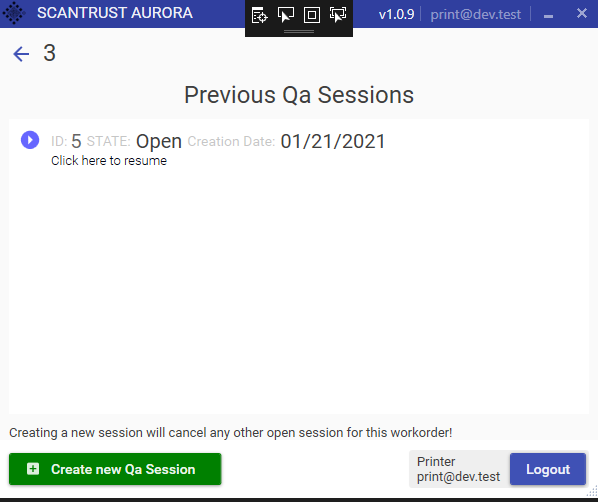
On this page you can create a new QA Session for the workorder or resume an existing session. Note that any existing open session will be canceled whenever a new one is created. Once a session is canceled, it can not be resumed! Click a session to resume it or 'Create new QA session' to proceed to the monitoring page.
Make sure the current status is Make Ready Mode. If the PC is not connected to the Internet, QA cannot be done with Scantrust RAILS. You should now proceed to start and setup MultiScan3.
VERY IMPORTANT:
- You will not be able proceed to next step before MultiScan3 is set up.
- You must not start MultiScan3 before having launched RAILS, being logged in and having selected a work order.
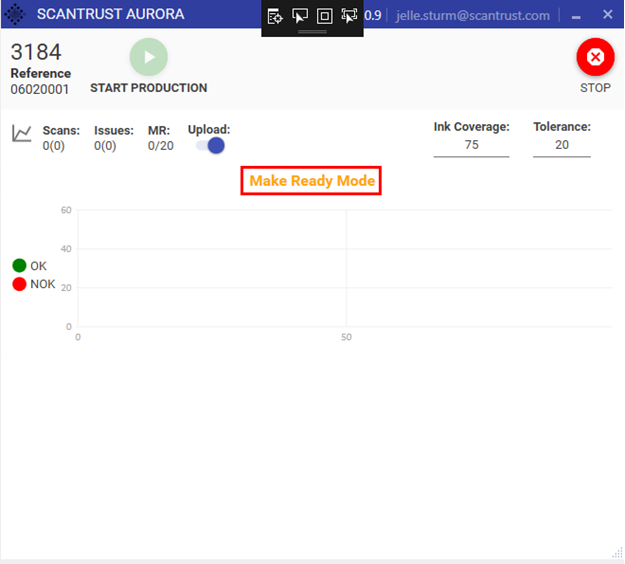
Once the scans start coming in, the Make Ready count will be incremented. You will be able to proceed with production once 20 consecutive valid scans (sent and checked remotely by Scantrust server) have been found. The goal of this phase is to reach a stable printing quality that matches the quality obtained when calibrating the equipment.

When the stability condition is reached, a pop-up will be shown. Press Close and then click on Start Production once your production codes are running on the printing line.
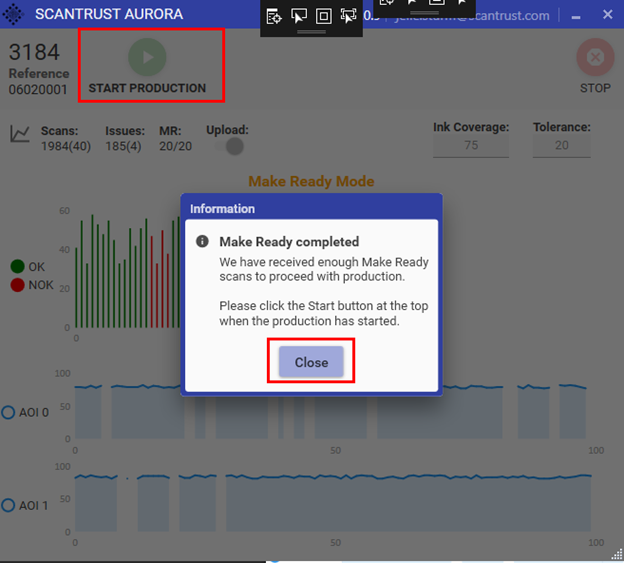
Production is now running.

Once you are ready to finish your production, click the Submit button that appeared in the right corner of the screen.
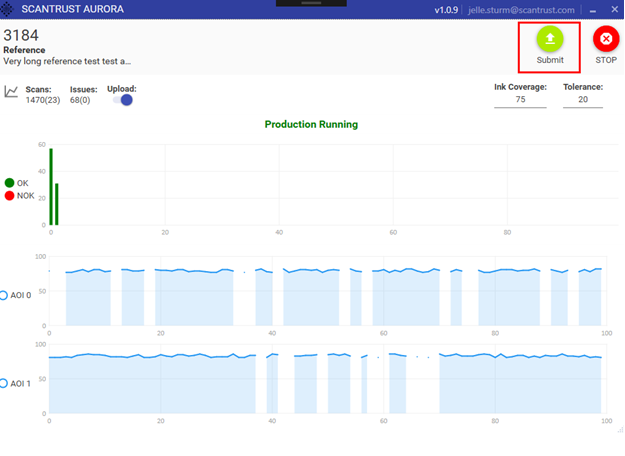
Fill in the printed quantity and click “Submit QA Session”.
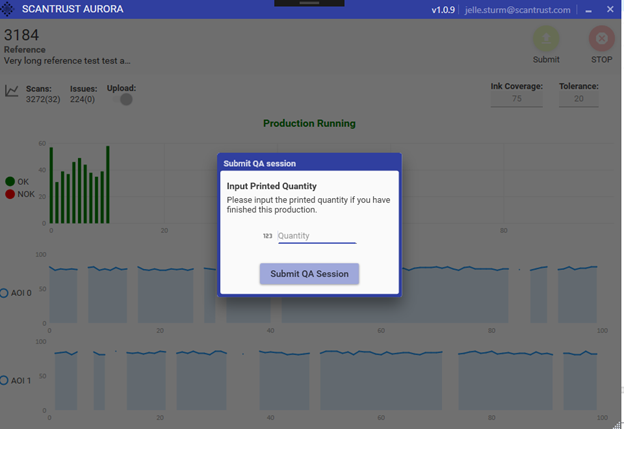
If the upload fails for some reason, you will be put in Offline Mode automatically. Please try to manually toggle the upload switch again to proceed with the production. If toggling the switch is not working, contact Scantrust support.
Note: In Offline Mode, inline QA cannot be performed. Contact the Scantrust support and proceed with the QA on a phone if switching the toggle does not work.
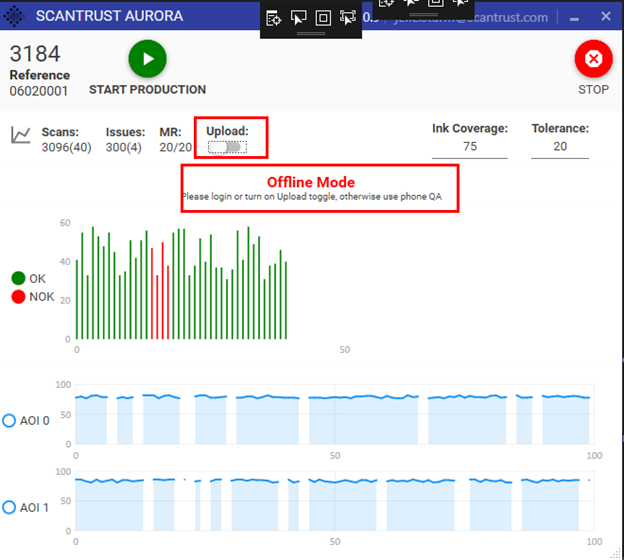
Using MultiScan 3
Open MultiScan 3 and proceed as ‘Operator’. You will see an initial window that contains jobs.
Note that both MultiScan3 and RAILS screens can be viewed simultaneously as two adjacent windows.
Select the pre-configured job or create a new one.
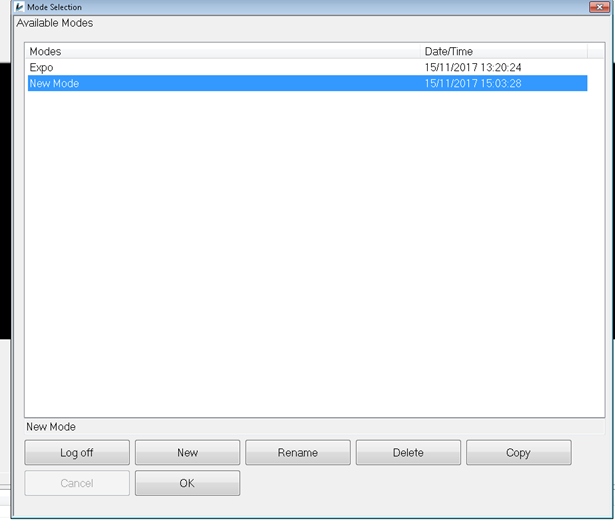
You will now usually see a black screen, because the camera will only take pictures when triggered by the label sensor.
If needed, set the label sensor to the right spot on the web and click “Setup” to configure your job.

The sensor (in blue) may need to be re-positionned depending on the position of the element that triggers it.
Note: Configuring MultiScan 3 is only needed when running a new job template or when the label sensor needs to be adjusted. Click 'start' if everything is configured correctly.
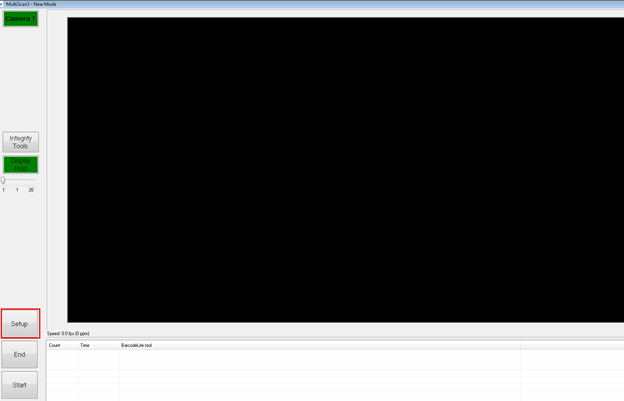
Configuring MultiScan 3
Label Sensor trigger delay
You can adjust the trigger delay by selecting the camera and clicking modify.

Set the “Trigger delay” to a value that allows you to see the Scantrust codes of one row in the middle of the output image. If necessary, adjust the “Image length” to obtain a long enough image.
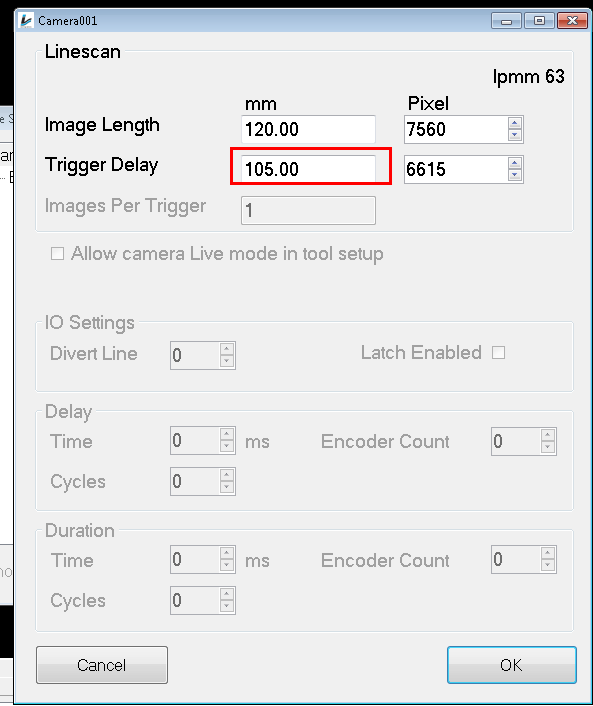
QR Code capture areas
A barcode reader object must be added for each Scantrust QR code in a row of the web. “BarcodeLite tool” objects can be added by selecting “Add” whilst the Camera001 object is selected.
E.g. A label design that’s printed in 3 columns on the web requires 3 BarcodeLite tools.
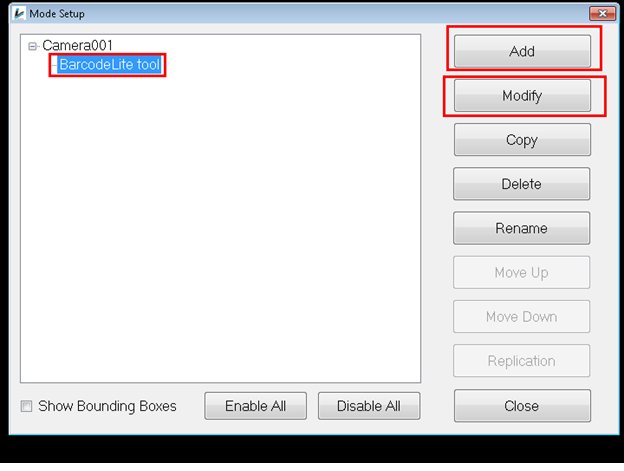
Each BarcodeLite tool must be modified to capture the correct capture area for its code. Click the BarcodeLite tool to configure it and then click “Modify”.
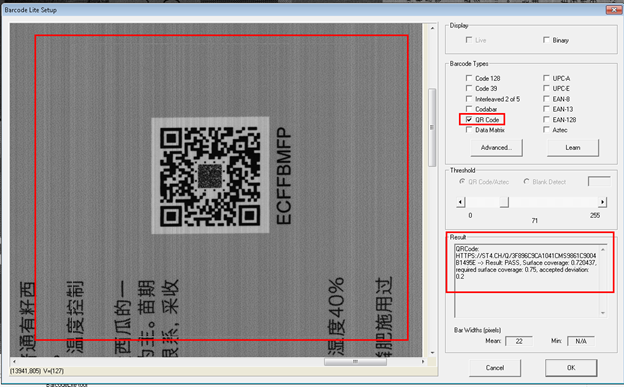
- Select “QR Code” as the Barcode Type
- Draw a rectangle around the code, allowing for enough padding. Bear in mind that the line might shift a bit, so the area of interest should be big enough to compensate for this shift.
- Make sure the “Result” displays a URL. If not then the tool is not detecting the code and additional manipulations are required.
- Adjust the “Threshold” so that it sits in the middle of the readable QR Code range. (if the QR is readable between 70 and 180 then the threshold should be ~125)
- Click 'OK' to save
- Configure any other BarcodeLite tool instances.
Preparing and saving a job file
This is required whenever a new print job needs to be configured and saved for future productions
Troubleshooting
| Issue | Action |
|---|---|
| I am not able to load the work order | Contact support, include the work order information (reference and ID) in your request. |
| I am not able to log in | Verify the Internet connection. Verify with your Scantrust account administrator that you have the credentials to log in (i.e. a login for a print operator or print account administrator). Contact support if that does not resolve the issue. |
| I do not see scans on MultiScan3 | Make sure the label sensor is correctly adjusted, and that the printer running. |
| I do not see all the graph bars and/or any activity on RAILS | Check that MultiScan3 is successfully reading the codes. If only one or the graph is missing, check that BarcodeLite tool instances have been correctly set up. |
| I am not able to get out of Make Ready and go to Production Run | The codes’ quality/statistic likely do not match with the quality/statistics established during the equipment calibration. Make sure the printer is printing according to calibration (you may want to check the parameters that affect dot gain). Contact support if you do not manage to adjust printing quality. |
| I am in offline mode and cannot switch back | You might be uploading scans from another work order. Try to click the online mode toggle. If that does not work, it is likely that there is no Internet connexion or that the work order is wrong. Please reach out to your system administrator/load another work order. Contact support if that does not resolve the issue. |
| I still cannot resolve the issues and production cannot be further delayed | Exceptionally, you may use the standard Scantrust mobile phone app to proceed with quality assurance by statistical sampling. Please follow the guidelines for performing the QA scans with the mobile phone. |
| I have a “significant” number of failed scans during production (based on an agreed upon tolerance on failed scans) | Contact support |